キーボードを左手操作で絵を描いていたけど、ペンタブとキーボードが並ぶとだいぶかさばるというかスペース的にかなり厳しいんですよね。そこで小さいミニキーボードみたいなものを探していたら、何だかすごくいいものを見つけてしまいました・・・それがクリスタが発売しているタブメイトなるアイテム。
リーズナブルな値段で購入できる
ミニキーボードとかコントローラーとか色々使っている人がいますが、値段的にあんまり変わらなくてミニキーボードに至ってはむしろ値段が高いレベル。
タブメイトはCLIP STUDIO EXを購入していれば優待価格の3500円で購入可能。これならこっち買うかなと思いました。注意としてクリスタの公式ページで購入しなければいけないという点ですね。Amazonでは定価よりは安いですが優待価格では売ってません。
CLIP STUDIOを使っている人はCLIP STUDIO TABMATEが断然おすすめかなと!
タブメイトが使えるようになるまでの流れ

タブメイト購入から2日くらいで商品が届きました。中には設定の説明とかがなくてちょっと戸惑います。
なので、以下にアクセスして確認しました。
Bluetoothでペアリングして接続
タブメイトを使うのにドライバのインストールとかそういったものはなく、Bluetooth接続だけですぐに使えます。

まず、パソコン右下の三角マークをクリックして出てくるBluetoothアイコンを選択します。

続いてクリックして出てきたメニューから「Bluetoothデバイスの追加」を選んでクリック。

設定画面が出てくるので、「Bluetoothまたはその他のデバイスを追加する」をクリックします。この時、Bluetoothはオンにしておきましょう、じゃないと接続できないので・・・。

デバイスを検出すると「TABMATE」というものが出てきます。こちらをクリックして接続完了。
※タブメイトをBluetooth接続するのに、電源を入れ忘れないようにしましょう。タブメイトのライトが赤と青で交互に点滅していたら接続先を探している状態です。
つながるとライトが赤色になります。赤だとエラーのように感じてしまいますが成功なので安心しましょう。
そもそもBluetooth接続ができない場合
Bluetoothの接続がそもそもできないという人は、たぶんパソコンにBluetoothが搭載されていないのだと思います。

そんな人は「Bluetoothアダプタ」というUSBに挿すだけで接続できるようになるアイテムがあります。
Bluetooth接続はできたけどタブメイトが反応しない場合

接続できたらCLIP STUDIOで自動的に使えるようですが反応せず。ファイルの欄にCLIP STUDIO TABMATE というものが存在せず・・・。
割とこの問題にぶつかっている人多いと思います。僕はまずパソコンを再起動しましたがダメでした。
CLIP STUDIOのバージョンが古いのが原因
検索して調べているとどうやらCLIP STUDIOのバージョンが古いというのが原因と判明。バージョン1.7.1以前だとタブメイトに対応していないそうです。
自分のバージョンはいくつなんだろう?といった疑問が出てくるけど、まぁとりあえず最新のものにアップデートしちゃいましょう。以下のリンクはWindows版になります。

リンクで飛んだら赤い枠線で囲われているところをクリック。そうするとダウンロードが始まります。
CLIP STUDIOを終了した状態じゃないとインストールできないので注意しておきましょう。
インストールが終わったら無事タブメイトが使えるように

CLIP STUDIOを最新版にアップデートし終えて、CLIP STUDIO PAINTを起動すると赤い枠線で囲われているようなウィンドウが出てきます。これがタブメイトのショートカットキーを管理している部分になります。
おそらく大体の人はCLIP STUDIOをアップデートすることで解決するかと思います。
タブメイトの使い方
使い方というほどのものではないのですが、基本的に電源入れてそれぞれのボタンに割り振られているショートカットを使っていきます。公式ページに記載されているデフォルト状態のボタン配置を引用して以下に貼り付けておきます。
デフォルト状態のボタン配置
モード 1 モード 2 モード 3 モード 4 + ボタン 取り消し(アンドゥ) 取り消し(アンドゥ) 取り消し(アンドゥ) 取り消し(アンドゥ) – ボタン やり直し(リドゥ) やり直し(リドゥ) やり直し(リドゥ) やり直し(リドゥ) A ボタン ツールを一時変更:回転 ツールを一時変更:回転 DEBUT:ツールを一時変更:自動選択
PRO/EX:クイックマスクツールを一時変更:回転 B ボタン (キャンバスの)回転をリセット (キャンバスの)回転をリセット 押した時間で実行
短押し:塗りつぶし
長押し:選択を解除(キャンバスの)回転をリセット C ボタン ブラシサイズを上げる ブラシサイズを上げる ブラシサイズを上げる ブラシサイズを上げる D ボタン ブラシサイズを下げる ブラシサイズを下げる ブラシサイズを下げる ブラシサイズを下げる Q ボタン DEBUT:カラーセット(ポップアップ)
PRO/EX:クイックアクセスパレット(ポップアップ)DEBUT:カラーセット(ポップアップ)
PRO/EX:クイックアクセスパレット(ポップアップ)DEBUT:カラーセット(ポップアップ)
PRO/EX:クイックアクセスパレット(ポップアップ)DEBUT:カラーセット(ポップアップ)
PRO/EX:クイックアクセスパレット(ポップアップ)方向パッド(上) ツールを一時変更:レイヤー移動 ツールを一時変更:レイヤー移動 ツールを一時変更:レイヤー移動 ツールを一時変更:レイヤー移動 方向パッド(下) ツールを一時変更:手のひら ツールを一時変更:手のひら 下のレイヤーでクリッピング 連打回数で実行
1回:自動選択(ツール変更)
2回:選択範囲(ツール変更)方向パッド(右) メインカラーに切り替え ツールローテーション
1:鉛筆
2:ペンON/OFF で実行
ON:サブカラーに切り替え
OFF:メインカラーに切り替えツールを一時変更:塗りつぶし 方向パッド(左) 透明色に切り替え 拡大・縮小・回転(変形) ON/OFF で実行
ON:透明色に切り替え
OFF:メインカラーに切り替え拡大・縮小・回転(変形) ホイール(上回転) ズームイン(キャンバスを拡大) ズームイン(キャンバスを拡大) ズームイン(キャンバスを拡大) ズームイン(キャンバスを拡大) ホイール(下回転) ズームアウト(キャンバスを縮小) ズームアウト(キャンバスを縮小) ズームアウト(キャンバスを縮小) ズームアウト(キャンバスを縮小) ホイール(押下) 全体表示(キャンバスを全体表示) 全体表示(キャンバスを全体表示) 全体表示(キャンバスを全体表示) 全体表示(キャンバスを全体表示) トリガーボタン ツールを一時変更:スポイト ツールを一時変更:消しゴム ツールを一時変更:スポイト 選択を解除 CLIP STUDIO ボタン
(短押し)モード2へ切換え モード3へ切換え モード4へ切換え モード1へ切換え CLIP STUDIO ボタン
(長押し)電源 ON/OFF
ボタン自体は好きにカスタマイズできるので、それぞれ少しずつ自分に合わせていくのがいいのではないでしょうか。他の人のおすすめの配置なんかも調べると参考になったりするのかな~と。僕自身はまだ使い始めたばっかりですし、あまりたくさんボタンを使用する予定も今のところないので初期状態で満足しそう。
タブメイトを使ってみた感想
以前のジョイコンがついているものがずいぶん優秀だったみたいで比較している内容をよく見ます。確かにだいぶボタン配置などが変わっているので以前のに慣れていたら嫌かもな~と思いますが、僕みたいな初めて触れる人にとってはかなりいいものだと思います。ブラシサイズを調整できるだけで買ってよかったと思えるアイテムでした。
ネックな部分は意外とボタンが固くて握力がいる点とスリープに入る時間が10分とわりと短めというところでしょうか。スリープ時間とかユーザーごとに選べるようにしておけば良かったんじゃないかな~と思いますが、今のところはそういった機能はないみたいで結構要望としてあがってますね。あと地味に電池の消耗が早いらしいです。

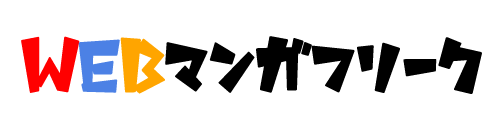












どうも、ぷ~ちんです。
たぶんCLIP STUDIO TABMATEは慣れてきたら手放せないアイテムになると確信した!!