Qbellさんが提供している音声でペイントソフトなどを操作できちゃうアイリスをこちらの記事でレビュー!近未来な作画環境へレッツゴー!
アイリスって何?

公式名はペイントソフト用音声認識アシスタント「アイリス」というそうです。声をかければお絵描きサポートしちゃうよってことですね。漫画アシスタントができちゃったみたいな気分です。
多くの人が使用しているであろうペイントソフトのCLIP STUDIO、Photoshop、Illustrator、SAIなどに対応しています。
商品名にもなっているキャラクターのアイリスですが、本を読むのが好きで切り株に座りながら読書しています。ちなみにしおりをなくしちゃったらしいです。そして時間も教えてくれます。製作者の方もきっと絵が好きなんだろうな~と思いました。
※注意すべき点として2021年5月現在Windows版のみということです。が、Mac版も製作中とのことです。
アイリスを実際に使ってみた
インストールから設定までの流れ
まずは以下のリンクからアイリスを手順に従ってインストールします。とりあえず体験したい人はシリアルコードを入力せずスキップしましょう。

アイリスを右クリックで音声認識にチェックを入れます。これでCLIP STUDIOなどで反応してくれます。

続いて、アイリスを右クリックして環境設定のペイントソフトのパスに「C:\Program Files\CELSYS\CLIP STUDIO 1.5\CLIP STUDIO PAINT\CLIPStudioPaint.exe」と入力(特にいじってなければアプリはCドライブに入ってると思います。)

マイクの設定ですが、基本的にUSBに挿せばセットアップ完了します。アイリスに「アイリス、時間を教えて」と言って反応すればOK。画像のように時刻がフキダシで出る&アイリスがオーケーとつぶやきます。

最後に、アイリスを右クリックしてショートカット設定を開くと画像のような画面になります。ここで右側の読み込みをクリック。
ファイルを選択していくことになるので、Cドライブ→ユーザー→ユーザー名(自分で設定したもの)→ドキュメント→CELSYS→CLIPStudioPaintVer1_5_0→Shortcut→default.khcを開いて自分が設定しているショートカットを読み込ませます。
これでペイントソフトでアイリスを使う設定は終了です。
アイリスに無視されて悲しい人はこれをやってみよう
マイクはちゃんと音を拾ってるんだけど・・・という場合は究極奥義の再起動をかましましょう。CLIP STUDIOからアイリスから最終的にパソコンまでやりましょう。たぶんこれでだいたいいけます。僕はこれでいけました。
アイリスのアシストでお絵かき

で、あとはお絵かきしながら喋ってアイリスに指示を出してみました。
ブログ記事じゃ伝えられないけど、「アイリス、ペイントソフト起動して」といってパッとクリスタが出た時は「すげぇ・・」と感動。あれこれツールを切り替えたりしてみたけど、反応してくれない時があったもののアイリスちゃん仕事してくれましたw
ちなみにデフォルトの音声コマンドはいっぱいあり、以下のリンクから確認することができます。
知っておくと便利なこと
「連続モードを開始して」と発言すると、「アイリス、〇〇して」のアイリスを排除することができます。ごめんよアイリス(´;ω;`)
そして、かわいいアイリスちゃんですが、画面上で動くので気が散るという人もいるでしょう。ウィンドウの裏に隠せますが、時報でひょっこり出てくるかまってちゃんでもあります。アイコンを右クリックで小さくしたり非表示にできるので、作業に集中したい人には推奨です。ごめんよアイリス(´;ω;`)
ただし、音声コマンドとかの設定はキャラクターを右クリックしないといけないので非表示にしてしまっている場合は注意です。
自分好みのショートカット設定こそ真骨頂
ここらへん時々使うな~ってやつを登録しておくのがベストかなと。全てを登録するのはすごい作業量ですし、管理するのも大変ですし、きっと使わないブラシもあるだろうし、というわけで取捨選択は大事だと思います。ただし、設定した内容はざっくりでもいいのでメモをとっておきましょうw
なによりこれでやりたいのが、「疼け深淵から覗く闇の獄炎」で墨汁ブラシ発動とか「シャイニングデリートハイプリウィザード」で消しゴム発動とかしてお絵かきするとカッコいいし楽しくなること間違いなし。
メリットとデメリット

実際にイラスト用音声認識アシスタント「アイリス」を使ってみて感じたメリットとデメリットをまとめてみます。
メリット
喋ればいいため直感でいける
あーしたい、こーしたい、というのを言葉で対応してくれるのは楽ですよね。ショートカットキーってCtrlとかAltとか混ぜて使うので、キーボード上でキーを探したり、あれ?あのツールのショートカットなんだっけ?とならないで済みます。自分好みのセリフに設定できるので使いやすさもUP。
アイリスだけで全てのショートカットを使用可能
膨大なショートカットをアイリスだけで全て使えてしまうのも魅力。CLIP STUDIOのタブメイトや片手キーボードなどはボタンが限られているため、どうしても使用するショートカットを選抜して収めないといけません。が、アイリスであればその制約に縛られることがありません。
ツールを探す時間を省ける
スポイトとかたまに使うツールってありますよね。パレットにあるとはいえ、探してクリックするまでの時間って結構ストレスじゃありませんか?というか探すという行為が嫌。これをスポイトツールにしての一言で済むのはマジで最高。好き。
デメリット
手によるショートカットの方が早い
喋るよりも手でパチパチっとやるほうが早いというのがデメリット。最低限のショートカットさえ使えれば良いという方は必要ないかなと思いました。しかし、片手デバイスとアイリスの両方を使う選択肢もあるので、よく使うCtrl+Zとかは片手デバイスでブラシの切り替えはアイリスでなんていうやり方もありですね。
喋るという弱点
アマゾンのアレクサなど音声認識系の最大の弱点ですが誤認識や反応してくれない時があるところです。マイクとか自分の残念な声とかも関係してるとは思いますが(・_・;)うちの3歳児が話しかけて、アイリスが一生懸命解読した結果のツール切り替えとか笑いましたwまた、発音の入力も「どうさ」ではなく「どーさ」としたりしなければいけない点も癖があります。
どうでもいいことですが、普段喋らない僕は喉が渇きましたw
アイリス×片手キーボードの二刀流

メリットとデメリットをまとめましたが、要は使い方だなと思います。片手キーボードもアイリスも使う、良いとこ取りの二刀流が僕の選択肢です。右側にマイクを左側に片手キーボードを!
片手キーボードはこう使う!

片手キーボードに使用頻度の高いショートカットキーを収録。ブラシサイズUP&Downなど連打が必要なものもこちら。アイリスで戻る(Ctrl+Z)などの回数指定なんてこともできますが、戻る(Ctrl+Z)などは確認もしたいし、喋ってるくらいならパチっと入力したほうが早いです。
アイリスはこう使う!

アイリスはツールや時々使うブラシなどに使用していきます。メリットにも書きましたが、たまに使うスポイトとかパレットから探してる時間のムダがなくなるのはマジでデカい。脳死で「スポイトツールにして」と言えば切り替えてくれるんですから最高。
モブや植物などを描ける特殊なブラシを設定して使えるようにしておくと、さらに楽ができるなと画策してます。
新たな選択肢が生まれた

ペイントソフト用音声認識アシスタント「アイリス」ですが、個人個人の作画環境や求めているもので必要性が大いに変わってくると思います。
ここで重要なのがデバイスの選択の幅が広がるということです。クリスタのタブメイトだったり片手キーボードだったり、色々と便利なものはあります。そこにアイリスが加わるというわけです。しかし、一線を画すのが音声による入力が可能という点です。新たな選択肢が増えるのは、絵を描く人にとっても、業界にとっても、喜ばしいことですね。
ここまで読んで気になった方は、以下のリンクからフルで30日間アイリスを体験できるのでレッツゴー♪

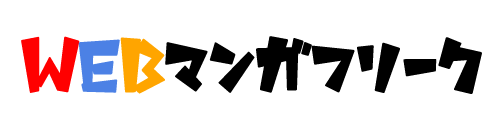












どうも、ぷ~ちんです。
絵をパソコンで描くというだけでもすごい時代になったな~と思ってましたが、手を使う便利なデバイスが出てきて、さらに音声で操作するデバイスまで出来ちゃいましたね。常々思うんですが、こういうのを作る人ってすごいですよね。