電子書籍というのが流行り始めてますよね~。本棚って結構場所とるし、デジタルにすればデバイスで夜中も暗い中見れるし(目悪くなるけどw)、何よりクラウドに保存すればいつでもどこでも見れちゃうってのが強みよね。
DMMで自炊セットをレンタルしたきっかけ
僕も漫画とかをデジタル化して部屋の中をスッキリさせたいと思い、自炊代行業者に頼んだりしてました。
が、しかし、著作権の問題で作者が申請していると業者は触れることができないため、一部頼むことができない本が家にあってモヤモヤ。
機材買うとかなりお金かかるしなぁ・・・なんて思ってた時に知ったのがDMMレンタルというもので、なんと自炊できる裁断機とスキャナーがセットで借りれるという!そんなわけで「自炊・電子書籍化キット プラス裁断機PK-113&ScanSnap iX500 FI-IX500A」という商品をソッコー注文しましたw
料金とサービス利用の流れ
一言で言っちゃうと、お金払って、家に届いて、返す。もっと詳しく説明すると以下の通りな感じ。
利用期間によって料金が増える
 まぁ当たり前っちゃ当たり前ですが、どれだけ使うかによってお金もかかります。
まぁ当たり前っちゃ当たり前ですが、どれだけ使うかによってお金もかかります。
レンタルできる日数は2日から30日まで可能。
2日の場合は4000~5000円程度(機材にもよるけど大体このくらい)。すぐに借りたい人は予約埋まってないやつでいいんじゃないかなってくらい機材の費用は大差ない。
ただ注意点として裁断機の刃は大体300回くらい使うと交換目安となるので切れ味が落ちます。自炊したい書籍が多い時は複数に分けてやった方がストレスはないと思います。僕自身200冊目くらいで実感しました。が、切れ味が落ちるだけで作業はできます。
もう一つ注意点として、半日は自炊のコツや流れを把握するのに潰れるので気持ち長めで1日多くレンタルしておいた方がいいと思う。僕は1週間レンタルしておきました。1週間でも料金とか3000円位しか増えないし、あんまりケチらず余裕を持っておいたほうがいいかも。
ちなみに送料は2000円かかりました。沖縄とかじゃなければ大体同じくらいじゃないかなと。
宅配で届く
 DMMの方で利用期間を指定してお金を払うと宅配業者さんが届けてくれます。
DMMの方で利用期間を指定してお金を払うと宅配業者さんが届けてくれます。
できるだけ休みの日に合わせて午前中を指定しておくとスムーズに進むと思う。僕の場合は土曜日の11時頃に届きました。
作業終了後は宅配に連絡して返却
 利用期限が来たら宅配の方に連絡して引き取ってもらいます。
利用期限が来たら宅配の方に連絡して引き取ってもらいます。
届いた時に伝票が入ってるのでそれを上にペタッと貼るだけ。できるだけ返却日の前日までには連絡しておくと安心。延長料金が1日2500円くらいとられちゃうんで・・・。
届けてもらった時に返却の予約できますか?って聞いたんだけど、伝票がないとちょっとと言われました。ダンボールの中に伝票が入ってるので、業者さん待たせるのも悪いし後日電話することにしましたw
電話連絡して集荷してもらう以外にも直接持ち込むというやり方もあります。
と、レンタルの流れはこんな感じ。
初心者の僕が自炊をするのに用意したもの
まず自炊するに当たっていくつか必要なものがあります。それらを用意してないと自炊できなかったり、作業がとても面倒になるので注意。
パソコン ディスクドライブ付き (必須
 本をスキャンして取り込むためパソコンがないと始まらない。これがないと本当にどうしようもないので注意しましょう。
本をスキャンして取り込むためパソコンがないと始まらない。これがないと本当にどうしようもないので注意しましょう。
また、スキャナーのソフトウェアをインストールするのにディスクドライブがないといけません。
ない場合は公式ページでダウンロードして実行する必要があります。
まれにディスクが壊れている時もあるので、その時も同じように公式ページからダウンロードしましょう。
カッター(必須
 本をバラす時に少し使います。やり方は後で説明しますが、カッターでやらないと余計時間がかかったり、ページが破けちゃったりする危険があります。
本をバラす時に少し使います。やり方は後で説明しますが、カッターでやらないと余計時間がかかったり、ページが破けちゃったりする危険があります。
できればカッターマットもあれば傷つけずに済む。けど僕は面倒なのでテキトーに本とかの厚紙を下に敷いてやってた。もちろん床を傷つけましたwダンボールとか敷いときましょう。
付箋
 これはそこまで必要じゃないと思いますが個人的に使ったもの。
これはそこまで必要じゃないと思いますが個人的に使ったもの。
少年漫画と青年漫画ってサイズが結構違うんですよね。裁断機の目印のためにカラーの付箋をつけたりしてました。あと、作業していると知らず知らずのうちにズレてて裁断できていないということもあります。そんな時に目印の付箋があればすぐにわかるし、合わせることができるので便利。
ドラマとか音楽
 なくても大丈夫!っていう人は僕的にはなかなかの猛者であり、お前は修行僧かと言いたくなる。
なくても大丈夫!っていう人は僕的にはなかなかの猛者であり、お前は修行僧かと言いたくなる。
とにかく自炊は時間がかかるので、何か眺めたり聞いたりすることができるものがあると精神的にかなり楽。正直、あまりに量が多いと映画とか流していてもきつくなる時があった。
精神衛生上こういったものは必要不可欠だと思うのですよ。
マスク
 やたらクシャミでるし鼻が痒いと感じましたね。たぶん本の細かいホコリとか切れカスのせいなのかなと思いました。
やたらクシャミでるし鼻が痒いと感じましたね。たぶん本の細かいホコリとか切れカスのせいなのかなと思いました。
アレルギー持ちの人とかホコリが苦手な人はマスクしておくといいかも。
実際に僕がやった自炊作業の流れ
僕自身、本の自炊が初めてでした///
お金もかかっていることもあり、色々と不安でしたが慣れれば何とかなるものだなと。
本の自炊に必要なのはズバリ・・・時間と労力、そして勇気ですね!僕はそう思いましたよ。えぇ。
では、僕がやった本の自炊の流れを紹介していきます。あくまでも個人的な手法というところと、裁断機PK-113とScanSnap iX500 FI-IX500Aでやっているというところ、そこんところよろしく!
ドライバのインストールと機器接続
 まずは事前準備。というわけでスキャナーとパソコンを繋げて使えるようにします。
まずは事前準備。というわけでスキャナーとパソコンを繋げて使えるようにします。
ドライバをディスクにセットしてインストールして実行。大体30分くらいかかる。
Sの丸くて青いアイコンがパソコンのタスクバーに出てきたらOK。
環境設定でスキャナーをちょこっといじる
 これは自炊してて「なんでこうなるんだ~」っていうのを解決するためにやったこと。早い段階でやっておくと余計な時間を食わなくて済んだので、ドライバをインストールしたらやっておきたい。
これは自炊してて「なんでこうなるんだ~」っていうのを解決するためにやったこと。早い段階でやっておくと余計な時間を食わなくて済んだので、ドライバをインストールしたらやっておきたい。
自動回転をオフにする
初期設定のままだと、自動で反対になったり横向きになったりする。あとあとPDFファイルを編集すればできるんだけど、ページ数とか冊数を考えるとゾッとするよね。
なので、タスクバーにあるスキャンスナップのアイコンを右クリック、スキャンボタンの設定をクリックするとスキャンスナップマネージャーが出てきます。読み取りモードのタブを選んで、向きの選択で回転しないを選んでOKを押せば完了。
以下の記事を参考に設定しました。
連続スキャンをONにする
途中でスキャンが止まると勝手に一括りのファイルにされてしまう。できれば漫画とかは1巻、2巻、、、と分けていきたいところ。
タスクバーにあるスキャンスナップのアイコンを右クリック、スキャンボタンの設定をクリックするとスキャンスナップマネージャーが開きます。読み取りモードの継続読み取りを有効にしますにチェックを入れてOKを押せば完了。
この設定をするとスキャンが止まっても連続で行えて、自分が好きなタイミングで終了させることができる。
以下の記事を参考に設定しました。
カラーを選択
カラーモードの選択ですが、僕はカラー自動判別を選んでいました。これが失敗。後で、漫画を読み返してみるとコントラストの強い白黒で読み込まれていたりする部分がチラホラありショック・・・。スティール・ボール・ランは特に酷かった・・・。テストで読み込んだ時はなかったので油断しました。
まぁ、一冊一冊確認すればいいんだけど、何百冊とかやる場合はキツイです。なので、自動はやめてカラーを選択しましょう。ちなみに漫画だけであればグレースケールがいいんですが、表紙も一緒にとなるとカラーがいいと思います。
本の背表紙や表紙を破く
 さっき自炊には勇気が必要と言いましたが、本を破くのにめっちゃ勇気がいる。
さっき自炊には勇気が必要と言いましたが、本を破くのにめっちゃ勇気がいる。
とりあえず、いらない本で試してみるのをおすすめします。いや本当に。
カバーを外して厚紙の表紙の部分を全部はがします。背表紙の部分が破けてないと本をバラす時に硬くて結構手こずる。
カッターで3等分に
 大体3等分になるように折り目を入れて背表紙の部分に一直線にカッターを入れてバラしていきます。これも結構勇気いる。人間にメスを入れることは僕に出来ないと思った瞬間。
大体3等分になるように折り目を入れて背表紙の部分に一直線にカッターを入れてバラしていきます。これも結構勇気いる。人間にメスを入れることは僕に出来ないと思った瞬間。
バラさないと裁断機に入りません。僕は最初漫画一冊が丸々突っ込めると思ってたので「まぢかよ~めんどうくせぇ~・・・」なんて感じました。指が入ると危ないのでそういう構造みたい。まぁ当たり前かw
なぜ3等分なのかは僕自身の配分。4等分とかにバラすのが本当は薄くて裁断する時にいいんだけど、漫画とか小説であれば3等分すれば入りました。面倒くさいし早く済ませたいので横着してます。
大きい本だともっとバラさないといけません。厚さ7mmくらいにしておけば大丈夫かなと。
横着して失敗した話
僕が失敗したお話になりますが、最初半分にしてやってたんです。厚みがあると裁断する時に本がグニャッとしなるみたいで、ところどころコマ枠まで切れちゃったり、ちゃんと裁断できずに繋がっている部分などがあったのです。薄くしてからはこういったことはなかったです。ここだけは一手間かけた方が効率がいいなと思いました。
まずは表紙を裁断
 僕はせっかくなので表紙も取り込みたいと思い、一手間かけてカットしました。表紙なんていらね~読めれば十分!という人はここは省いちゃいましょう。
僕はせっかくなので表紙も取り込みたいと思い、一手間かけてカットしました。表紙なんていらね~読めれば十分!という人はここは省いちゃいましょう。
5巻分の表紙を重ねて両端を裁断機でカット。ここでも結構横着してて裁断機でざっくりやってるため、表紙の端っこの方が切れちゃったりする。僕は文字が切れてるわけじゃないからいいや~って思って大雑把にやった。
本当にキレイにやりたい人は、カッターを鉄定規に当ててカットすると良いと思います。もしくは裁断機を表紙に合わせて調整して1枚ずつカットかな。フリーハンドのカッターでも案外キレイに切れました。
裁断機でバラす
 ここもまた勇気のいる場面。ざっくりと裁ち切りから内枠ぎりぎりまで裁断します。裁断機には赤いライトで目印が付いているので一応目安にはなるけど、かなり見辛いので100%信頼はできない。
ここもまた勇気のいる場面。ざっくりと裁ち切りから内枠ぎりぎりまで裁断します。裁断機には赤いライトで目印が付いているので一応目安にはなるけど、かなり見辛いので100%信頼はできない。
で、この裁断時に一番怖いのが・・・フキダシの中にあるセリフのカット。あまりにも攻めすぎると一緒にコマ枠ぎりぎりのところのテキストも切れちゃうので余裕を持ってやっておくと良いと思います。
少し遠いかな~くらいで裁断して、様子を見ながら少しずつずらして狭めていく感じで調整していく。面倒だけども台無しになるよりはマシ。
ちなみに、すこし遠目だと全部裁断できているように見えて一部繋がったままなんていうものもありスキャンの時に手こずる。
攻めすぎず、引きすぎず、これが裁断で大事だなと思いました。
この時に付箋を貼っておくと、位置調整のバーがズレたりした時にわかりやすい。僕の場合は画像にあるオレンジ色のやつ。
裁断できているかをめくってチェック
 カットした本を背表紙側からパラパラ~とめくって確認します。繋がっていないかを確認して、もしそうであれば裁断機の距離を縮めてカットします。
カットした本を背表紙側からパラパラ~とめくって確認します。繋がっていないかを確認して、もしそうであれば裁断機の距離を縮めてカットします。
数枚程度であれば誤差とも取れるので、手で分けちゃいましょう。何冊も数枚つながっている状態が続くのであれば、裁断機の距離を縮める必要があります。
ページが繋がっているとスキャンする時にエラーが起きたり、紙がくしゃくしゃになるので後の作業をする時に厄介。
ちなみに僕は最初ちゃんと確認してましたが、だんだん面倒くさくなってきて最終的に省きました。裁断機の方がちゃんと調整できていれば、スキャンの時に手間が少し増えるだけなので、まぁいいかって感じ。ちゃんとカットできていれば繋がっていることは稀です。
経験則になっちゃうんだけど、カラーページは裁断してもくっついている可能性が高かったです。なのでカラーがある時だけは要チェック。
スキャナーで取り込む
 裁断ができたら次はスキャナーで読み込んでデジタル化する作業。とうとうクライマックス。
裁断ができたら次はスキャナーで読み込んでデジタル化する作業。とうとうクライマックス。
僕が設定したスキャナーの場合は、1ページ目を下にして逆さまに入れていきます。両面スキャンは初期設定なので表裏同時に読み込まれていきます。かなり爆速で漫画一冊くらいなら、スムーズに進んで2分程度。
漫画一冊を丸々置いておくと原稿詰まりが起きて、むしろ時間がかかってしまう。なので、15枚くらいを手にとって少しずつ追加していくといい。最初は感覚が掴みにくいけど、だんだんと上達してジョジョのダービーみたいにドンピシャで引けるようになるはず。
一度動けば少し多めに置いておいてもスキャンしてくれる。排出されてくるページはある程度放置しても大丈夫だけど、できればこまめに取っていくとトラブルが起きにくい。
ここで先程説明した連続スキャンとかの設定をしていないと、読み込みが終わった瞬間に終了してしまうので注意。
 で、読み込み終わったら、漫画タイトルと巻数を入れて保存。スキャンされた画像はチェックできるので、初めてやった時はどういった感じにできているかを軽くチェックした方がいいかも。
で、読み込み終わったら、漫画タイトルと巻数を入れて保存。スキャンされた画像はチェックできるので、初めてやった時はどういった感じにできているかを軽くチェックした方がいいかも。
スキャンで良く起こる問題
まずは、ページが繋がっていて起こるエラー。しっかり裁断できていないとスキャナーに通した時に複数のページが重なって読み込まれてしまいエラーが起きます。この場合はスキャナー側が「なんか変だよ~」と警告してくれて読み取りに失敗したページを削除して再開できるので、つながっているページをビリっと切り離しちゃいましょう。
続いて、紙がクシャクシャになってスキャンされてしまう問題。これがすごい厄介で、紙が折れてスキャンされてしまうという。もちろん漫画の絵とかはその部分だけガツッと消えているので嫌な気分に・・・。しかもこれエラーじゃないからスキャナー止まってくれないという。途中で中止して再スタートする必要があるのですごく面倒です。なので、少なめに入れながらやるのがやっぱり重要になってくる。紙がクシャクシャになりすぎたら、とりあえずその部分だけスキャンして、成功したら次に行きましょう。そうした一部の失敗したスキャンをやり直せたりするのかもしれないけど、そんなの調べてるくらいなら、2~3分かけてやり直したほうが早いなと。
最後に、連続で漫画本をスキャンしちゃう問題。これは完全に自分自身のうっかりミスで、1巻のスキャンが終わったのに、次の2巻も一緒にスキャンしちゃって1つのPDFにまとまっちゃうという。これまた後で分けたりするくらいなら、やり直した方が気が楽。とにかく疲れてくると結構やらかす。
原稿詰まりもあるけど、あれは枚数減らせばいいだけなので、そこまでひどい問題じゃないと思います。
あとはこのループを繰り返す
本をバラす、裁断、スキャン、というループを繰り返していきます。僕は5冊単位で裁断してスキャンといった感じで作業してました。
スキャンしたら漫画ごとにフォルダ分けして保存したり、ドロップボックスに入れたりと人それぞれですね。
ループと言う時点で、かなり苦痛です。だから映画とかドラマとか音楽なんかがないと辛い。
でも自分がやろうと思ってやったことなので結構頑張れる。
漫画を読むアプリはサイドブックスとPerfectViewerがおすすめ
漫画などを自炊してデジタル化したからにはタブレットデバイスとかで読みたいですよね。僕はiOSでサイドブックス、AndroidでPerfectViewerを使ってます。
サイドブックス

https://play.google.com/store/apps/details?id=jp.co.tokyo_ip.SideBooks&hl=ja
本棚にして整理できたりと結構見栄えがいいですし、本自体も読みやすいと僕は思います。
ただiPhoneなどにインストールしただけじゃ読めないのが悲しいところ。
CopyTransというアプリをパソコンの方に入れて、そちらから自炊した本のデータを入れていきます。本来は個別にバックアップするのに使ったりするアプリらしいです。
以下のサイトを参考にやりました。すごくわかりやすく書いてあります。
PerfectViewer

https://play.google.com/store/apps/details?id=com.rookiestudio.perfectviewer&hl=ja
かなり多機能なアプリで、漫画特有の見開きだったり、NASに接続して家族で本を共有できたりと嬉しい機能が満載。多機能ゆえに最初は少し突っかかる部分があります。
ちなみにこれだけだと自炊した本のファイルであるPDFは見ることができません。そこでプラグインも一緒にダウンロードして見れるようにしましょう。
以下のサイトを参考にやりました。使い方を網羅しているのでとても参考になります。
本の自炊をやってみた感想
まぁ、できればもうやりたくない!っていうのが率直な感想w
事前に少ししか調べてなかったので、一冊ザクッと切って、スキャナーに置いて放置で終わると思ってたら大違い。かなりの作業量で手が離せない。
設定とか自炊のコツを掴むのに3~6時間くらいはかかりました。最初こそ1冊30分くらいかかってましたが、要領がわかってくると7分~10分くらいで終わるようになりました。
裁断とか家族に手伝ってもらっても中々辛かったです。1日目はさくさくできても、2日目に疲れが出始めて結構ペースが落ちました。裁断機の刃の切れ味も落ちて力が必要っていうのもあったと思います。精神的にも肉体的にもなかなか応えます。歳なのだろうか・・・。
なので、自炊業者に頼めればそれがいいなと実感。まぁ今回はどうしても頼めない書籍だったので自分でやったわけですが・・・w
辛い辛いとばかり言ってるけど、良い経験ができたとも思っていて満足。
最終的にできた僕の本たち
 見てみろ!本が山のようだ!ってくらいすごいことになった。これだけの本が家にあるのか~なんて思ったり、よく頑張ったぞ自分なんて思ったり。
見てみろ!本が山のようだ!ってくらいすごいことになった。これだけの本が家にあるのか~なんて思ったり、よく頑張ったぞ自分なんて思ったり。
捨てるのもまた大変だなぁ~なんて頭の片隅で考えながらも、こうやって本たちを見ると少し寂しいのです。正直、お気に入りの漫画とかは切りたくないな・・・なんて思いつつも、整理したくてデータ化しちゃいました。
本棚にしまってあると案外気づかないけど、床に広げるとすごい量。
お金はかなり節約できる
本の自炊は、時間と労力が相当かかるけど、業者に頼むよりも安く済みました。
漫画、小説、ノンフィクションなど合計600冊くらいこなしたので、業者が1冊100円とするとレンタル料差し引いても5万円くらいは浮きましたね。まぁこの辺は冊数にもよるけど、2日だったら100冊こなせばお金的にはトントンじゃないかな。待たずにすぐ手に入るというメリットも一応あります。
休みの日はフルで使って、仕事の日は夜帰ってきてずっとみたいなのを1週間続けていたので、さすがにシンドかった・・・。寝るのも遅くなり朝起きるのが辛かったw
自炊セットレンタル自体は、良いサービスだと思った
初めて自炊を考えている人、購入してまでやりたくないけど自炊したい人、お金を節約したい人、自炊セットの購入を考えている人なんかは試せるから、個人的にかなりいいサービスだと思いましたね。
今回ボクが利用したサービスのリンクは以下からどうぞ。DMMよりスキャレンが安いという話も聞きますね。
後々読んでページがめちゃくちゃだった時の対処
面倒くさいので一冊一冊チェックしないで自炊してたわけですが、後で漫画を読み返したらページがおかしいという状況に・・・。
そこで僕がやった方法が以下の記事です。
スキャレンで大型裁断機の自炊セットを借りてみた
 もうやりたくねぇ!と当時は思ってましたが、ジョジョリオンとか自炊代行できない漫画が増えてきたので、またまたレンタルしてみました。
もうやりたくねぇ!と当時は思ってましたが、ジョジョリオンとか自炊代行できない漫画が増えてきたので、またまたレンタルしてみました。
今回はスキャレンさんの大型裁断機の自炊セット。
一発で裁断できるというメリット
 やることはほぼ一緒なんですけど、違うのは大型裁断機という点。これ、カッターで本をバラすことなく一発で裁断できてしまうというもの。
やることはほぼ一緒なんですけど、違うのは大型裁断機という点。これ、カッターで本をバラすことなく一発で裁断できてしまうというもの。
3.7センチまで可能なのでほとんどの本は一発で裁断できると思います。
とにかくめちゃくちゃ早く終わりました。裁断はかなり楽になると思います。
楽だけどデメリットもある
 裁断面が斜めになってしまうことが多いです(画像のは結構上手く逝っているパターン)。上から力がかかるのでページが少しずつずれるのが原因っぽいですね。
裁断面が斜めになってしまうことが多いです(画像のは結構上手く逝っているパターン)。上から力がかかるのでページが少しずつずれるのが原因っぽいですね。
スキャンして読む分には問題ないんですけど、慣れないうちはざっくりいきすぎてマンガ本のセリフが切れているということもあります。
なのでハンドルをしっかり回して固定することと、固定させる時に本の背を少し押しながら揃えるのがポイントかなと感じました。
また、たくさんのページを一気に裁断するので力が必要になります。
指が切れる可能性がある
一番怖いのがこれです。安全に使えば問題はないんですが、分厚い本でも裁断できてしまう入り口があるため、指も当然入ります。小さい子などがいる家庭で使う場合は注意が必要。机などを用意してやるのがいいかなと。
レンタルする時は新品ブレードにしよう
ネット上では切れ味が悪いといった意見がチラホラあります。500円のオプションで切れ味のある新品ブレードにしてもらえるので、レンタルする時はこちらにしておきましょう。
切れ味が落ちてくると余計に力も必要になって大変です。
といった感じでスキャレンの大型裁断機のレビューでした。スキャレンさんのリンクを以下に貼っておきます。

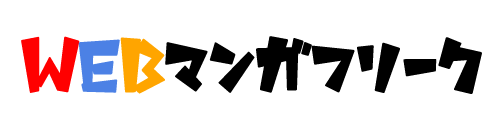











どうも、ぷ~ちんです。
自炊自体はしんどかったけど、やりたいことができたので僕は満足。本がデジタル化されてスッキリしましたしね。苦労した甲斐があります。