あぁめんどくさい…違うページでまた同じ設定しなきゃ…って思うことありません?
そういう複数ページにわたる設定を一気にできてしまうのがオートアクション機能です!
オートアクション機能で複数ページを一気に設定
一気には言いすぎましたが、このオートアクション機能を使えば10倍以上の速度で同じ設定を量産することができます。まさに界王拳。
このオートアクション機能とは、操作を記憶させることで作業を一括で行うことができるというもの。
デフォルトでもたくさん入っていますが、自分で作ることもできるので、文字を白抜きしたり効果をかけたり、下書き設定の登録をするなんてこともでき幅広いです。
ウィンドウからオートアクションを選択

画面上部のバーにあるウィンドウを選択すると、ドロップダウンでずら~っと色々な機能がでてきます。そこにオートアクションというものがあるので、そちらをクリックしましょう。
基本的にレイヤーのウィンドウがある右側に出てくると思います。あれ?ないな~と思った人は小さいですがタブの部分を探してみましょう。
新しいオートアクションを作ってみよう!
自分で使いたいものを置いときたいというあなた!
さっそくやってみましょう!
フォルダマークで新たに作成

現在デフォルトというのは最初から入っている便利なオートアクションたちです。
自分で作る場合は赤い線で囲まれているフォルダマークをクリックすると新しいフォルダを作れます。
録画して登録する

自分のフォルダ(僕の場合は階調というもの)を作ったら、今度はとうとうオートアクションの登録です。
赤い四角で囲まれている赤いボタンがありますよね。この赤い丸をクリックすると録画が始まり、設定などを記憶させることができます。
僕の場合は、明るさコントラストのレイヤーを作成しコントラストを40%にしました。

録画をやめる時は同じく赤いボタンを押すと終わります。録画中のみ停止を意味する赤い四角となります。

録画が終わると、このように新しいオートアクションが追加されます。ちなみに右から二番目(ゴミ箱の左)のアイコンをクリックしても新規オートアクションを追加できます。そして、ゴミ箱は言わずもがな、オートアクションの削除です。
登録したオートアクションを実行する

続いて登録したオートアクションを実行するには、赤い線で囲まれている再生ボタンを押すと実行されます。
録画しているときの作業スピードではなく、設定を変更した部分だけの処理で済むため、めちゃくちゃ早いです。
一括で複数ページを処理する

まず、画面上部にあるバーからファイルをクリックします。するとバーっとドロップダウンが出てきます。その中から一括処理を選択。

こんな感じのウィンドウが出てくると思います。初期状態ではメインメニューというものになっています。

メインメニューをクリックするとオートアクションという選択項目が出てくるのでクリックしましょう。

オートアクションの画面に切り替わりました。先ほど作った階調というフォルダがあります。

階調のオートアクション1(僕の場合はコントラスト40%)を選び、処理対象は全てのページ、実行後処理は一応保存しない方がいいと思います。で、OKのボタンを押すと複数ページに同じ設定が一括処理されます。
選択したページなど状況に合わせて使い分けることができるので、設定を使いたくないページなどがある場合に使っていきましょう。
オートアクションはとにかく時短!
以上でオートアクション機能の説明は終わりになります。なによりも魅力なのが単調作業の繰り返しをなくし時間の短縮となる部分ですね。
なんだかんだ、ページごとに同じ設定を繰り返していると時間がかかってしまうものです。
オートアクション機能を使いこなして、自分だけのカスタマイズをし、ガンガン作業効率をアップさせましょう!

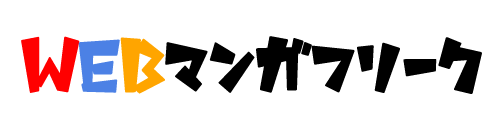
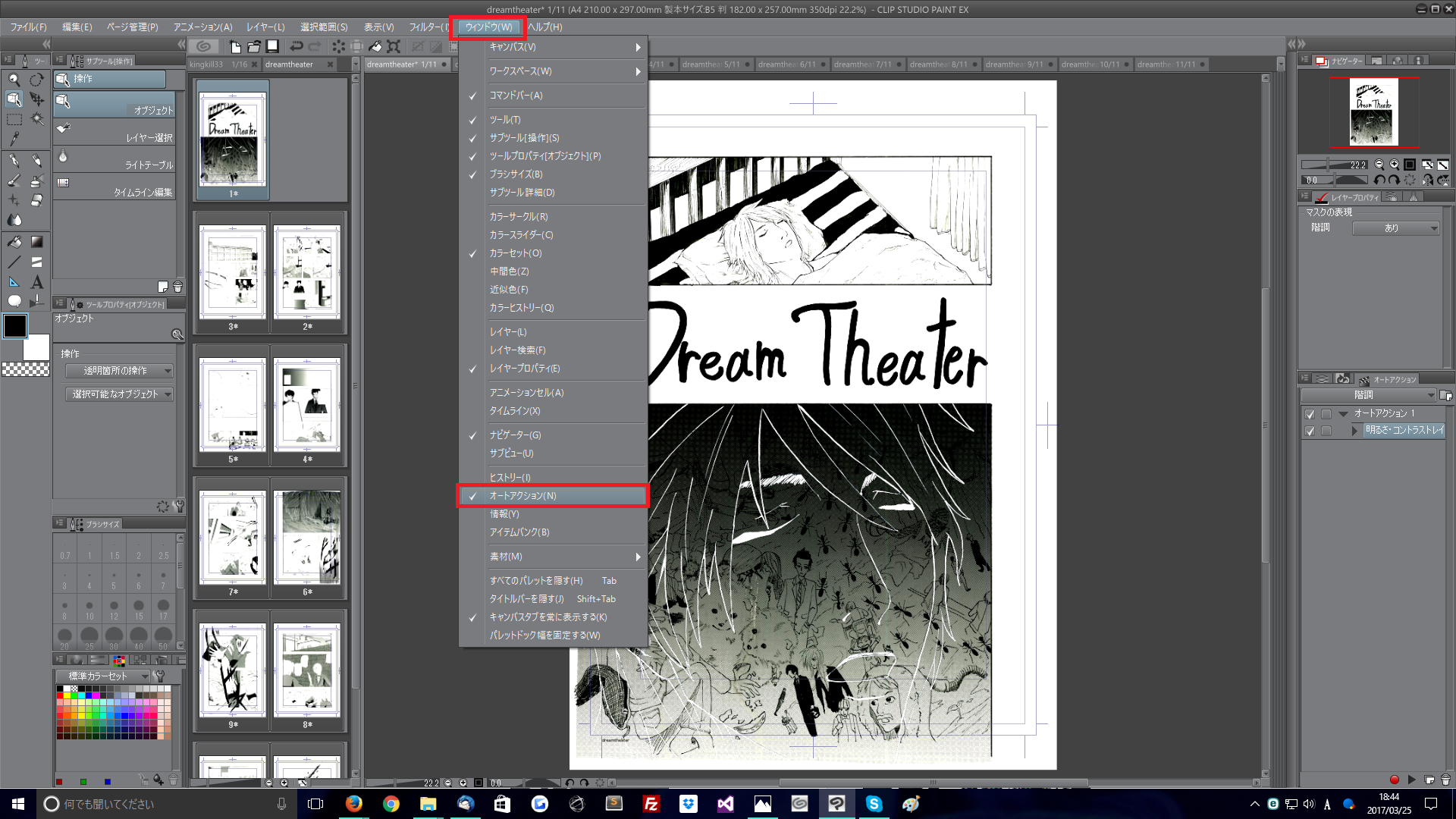











どうも、ぷ~ちんです。
がんがんカスタマイズして自分なりのやり方を見つけられれば、よりスムーズに漫画を描けるはず!